How to attach a file or picture in email?
If you need to send a mail to someone with your Gmail ID and attach a document to that mail, follow the steps below.
How to open an email from a computer and attach a file or picture and send mail: -
Step 1: - After logging in to Gmail, the Gmail Dashboard will open as shown in the picture below.
Step 2: - Click on the + Compose button on the left side as seen in the picture below.
Step 3: - + After clicking on Compose, a dialog box opens at the bottom right. In that box you have to send the Mail address to be sent to To field, Subject to the subject, Behavior in Mail body and some documents along with the said mail then click on Attach files, document from computer and click on Send button
Step 4: - Click on Attach files to attach the document as shown in the picture above.
Step 5: - Then open dialog box opens. You have to select the file to be sent from the computer and click on the Open button.
Step 6: - The file starts uploading. Finally click on the send button.
Step 7: - Then the message Sent information appears on the screen. You have to go to the Sent menu option on the left side to see the mail sent.
How to send mail from mobile by attaching a file: -
Step 1: - Open the Gmail app.
Step 2: - Gmail Dashboard opens. You can view emails in the inbox. Tap on the Compose button at the end.
Step 3: - You have to write the email address of the person to be sent to To field. In the Subject, type the information to be sent to Compose email and tap on the send option after the attach files at the top of the dashboard as shown in the picture below.
Step 4: - If you need to send any document along with the message, tap on the Attach button next to the Send button. Then two options appear. From there, tap on Attach file.
Step 5: - Select the file you want to send and tap on that file.
Step 6: - The file appears to be attached to the mail. Then tap on the Send button.
In this way you can write information in gmail and attach the file and send it to gmail.
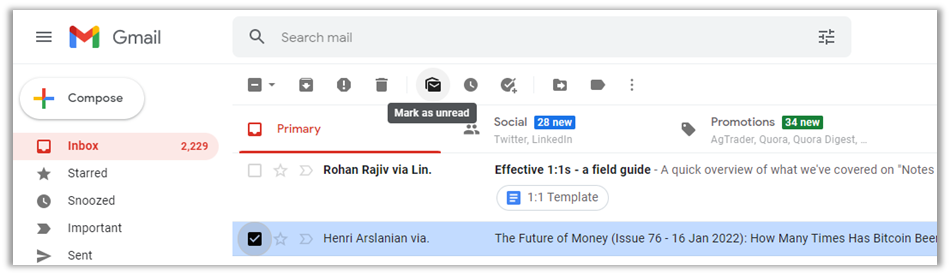







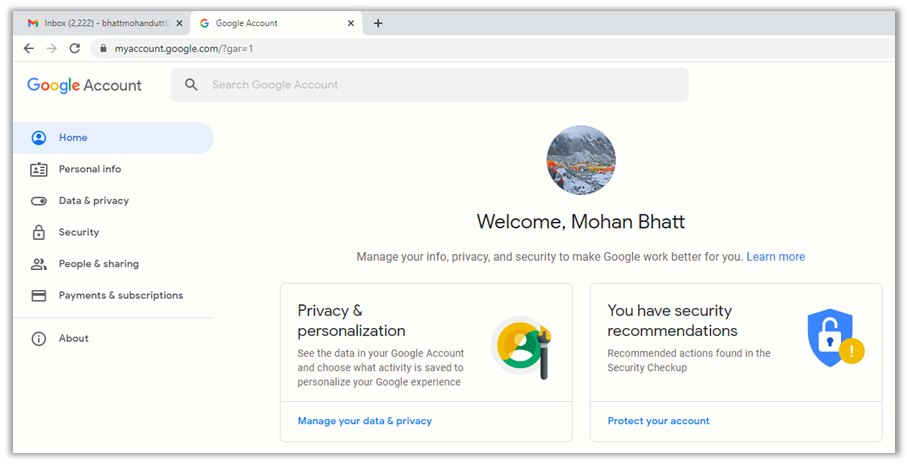
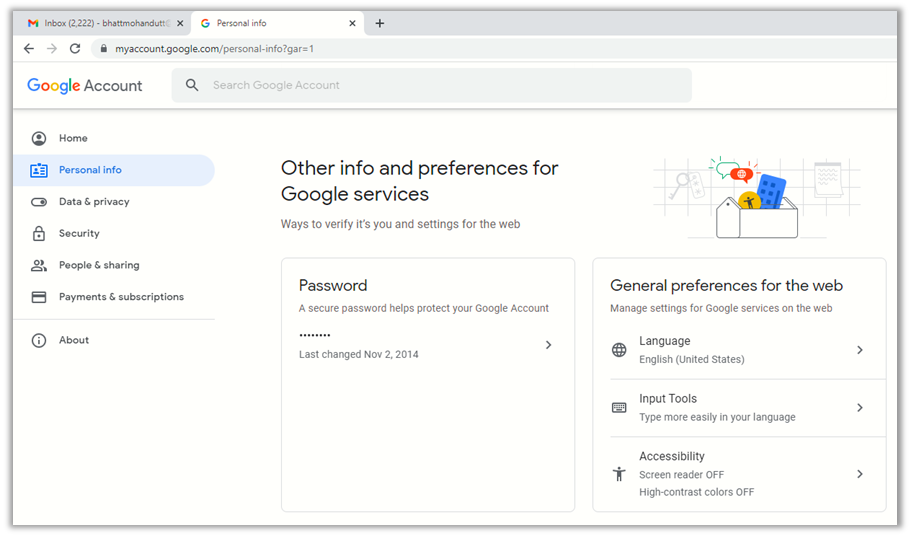






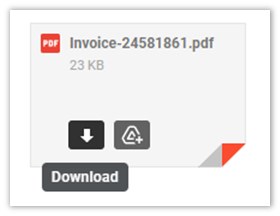



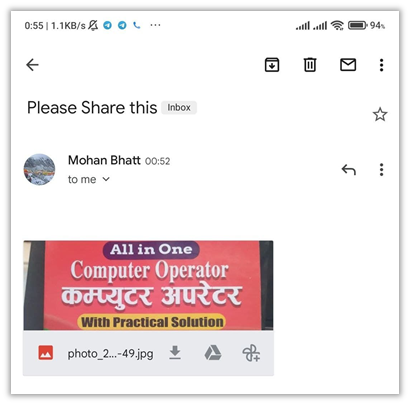






























Follow Us
Were this world an endless plain, and by sailing eastward we could for ever reach new distances